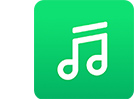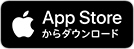SDL接続ガイド
※SmartDeviceLink™は、2022年版(1.0.10)ソフトウェア以降ご利用いただけなくなります。
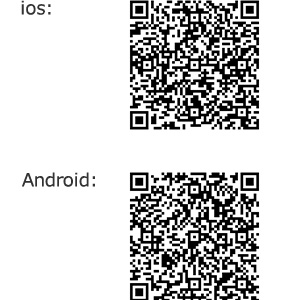
①.QRコードから使用するスマートフォンにSUZUKI SmartDeviceLinkをダウンロードする
iOS:
https://apps.apple.com/jp/app/suzuki-smartdevicelink/id1458086064
Android:
https://play.google.com/store/apps/details?id=suzuki.app.A012.szksmrtdvclnk&hl=ja
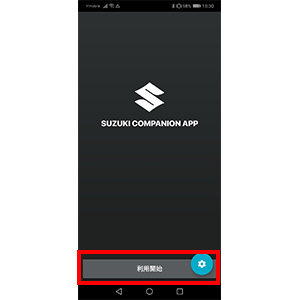
②.「利用開始」をタップすると利用規約が表示されます。
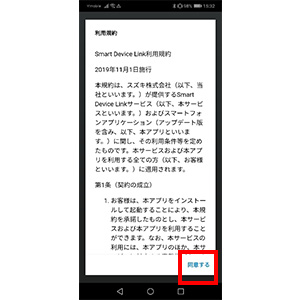
③.利用規約が表示されるので、一読のうえご利用いただく場合は「同意する」をタップしてください
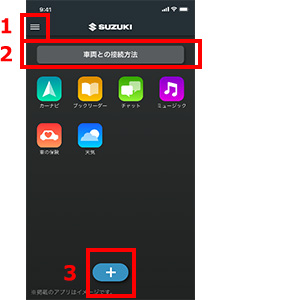
④.ホーム画面が表示されます。
この画面に表示されるアプリが車載器とSDL接続した際に利用可能です。
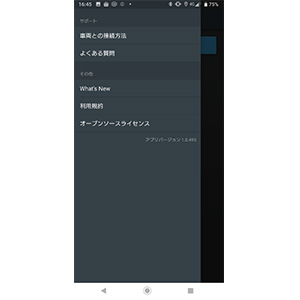
⑤.④の画像の1、メニューバーをタップすると「よくある質問」、「What's New」などが確認できます
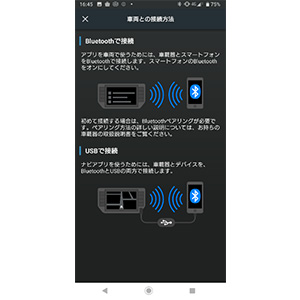
⑥.④の2、「車両との接続方法」をタップすると車両との接続手順が確認できます
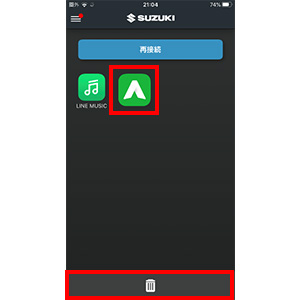
⑦.アプリアイコンを長押しするとアプリアイコンが動かせます。アプリアイコンの並び順を変更すると、車載器に表示されるアプリアイコンの並び順も変更されます。
また、画面下部にゴミ箱が表示されます。
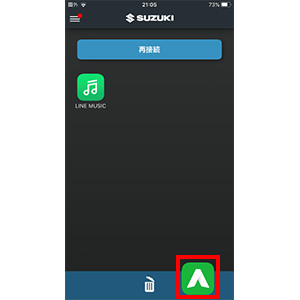
⑧.アプリを掴んだままゴミ箱まで動かすとアプリをホーム画面から削除できます。(スマートフォンから削除されません)
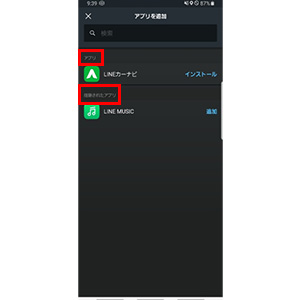
⑨.削除されたアプリ・インストール可能なアプリは④の画像の3、「+」アイコンをタップすると表示されます。
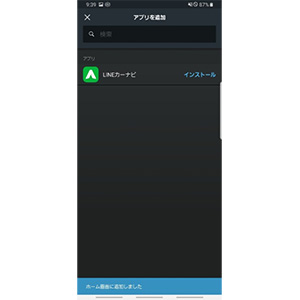
⑩.「追加」を押すと削除されたアプリを再びホーム画面に表示できます。「インストール」を押すとストア画面に移動します。
インストールされるとホーム画面に自動で表示されます。
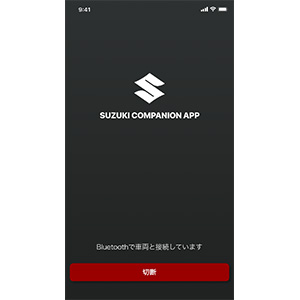
⑪.車両とのSDL接続が完了するとSUZUKI SmartDeviceLinkの画面が切り替わります
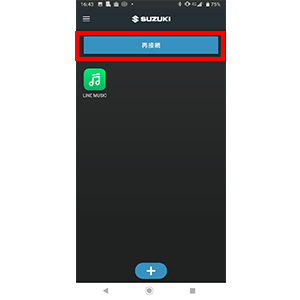
⑫.⑪の画面の「切断」をタップするとSDL接続が切断され、ホーム画面に切り替わります。SDL接続する場合は「再接続」をタップしてください
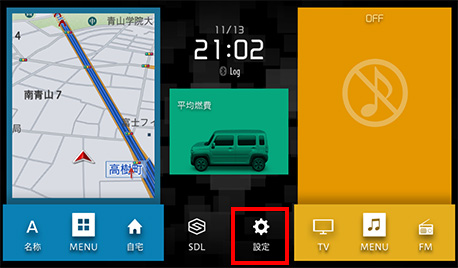
①.HOME画面の設定のアイコンを押す
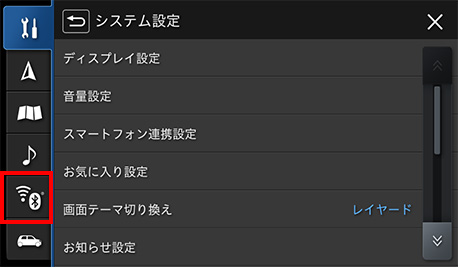
②.ワイヤレス設定のアイコンを押す
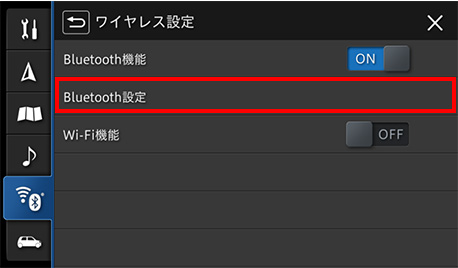
③.Bluetooth設定の項目を押す
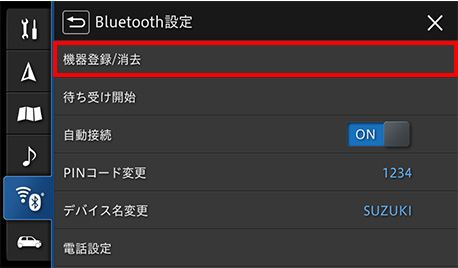
④.機器登録/消去の項目を押す
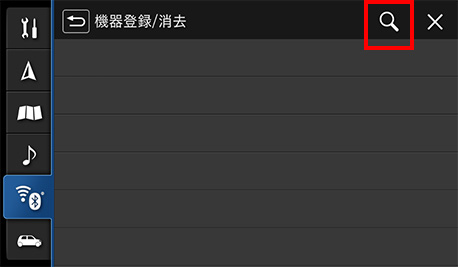
⑤.🔍 のアイコンを押す
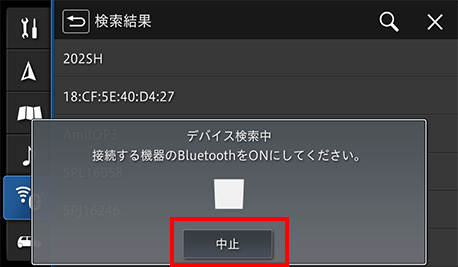
⑥.Bluetoothでスマートフォンと車載器を接続する
(端末の一覧にスマートフォンが表示されたら「中止」を押す)
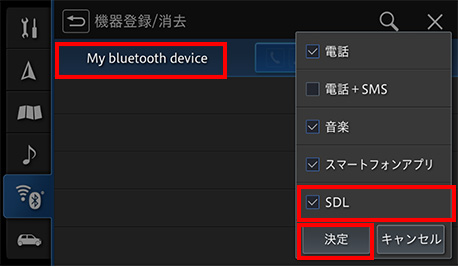
⑦.表示された端末名を押すと右にBluetoothで接続する項目が表示されるのでSDLに☑ を入れて決定を押す
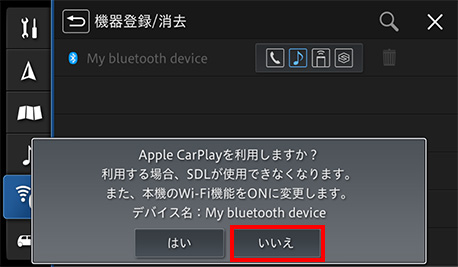
⑧a.SDL接続を行う場合は「いいえ」を押す(iOS端末の場合)
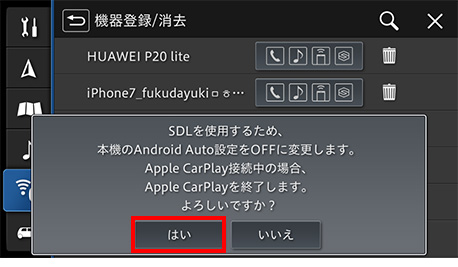
⑧b.SDL接続を行う場合は「はい」を押す(Android端末の場合)
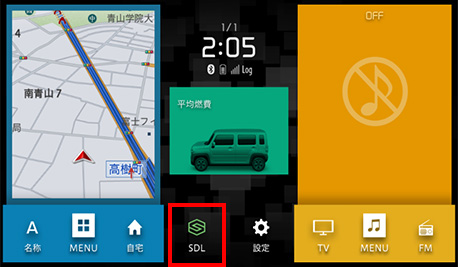
⑨.SDL接続に成功するとHOME画面のSDLアイコンが緑点灯する(スマートフォンはSUZUKI SmartDeviceLinkが起動する)
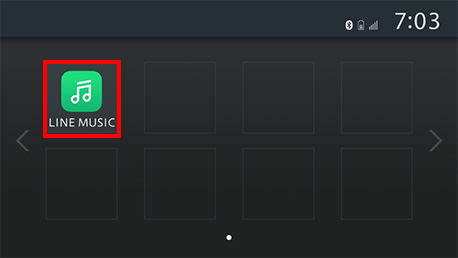
⑩.HOME画面のSDLアイコンを押すと利用できるアプリが表示される
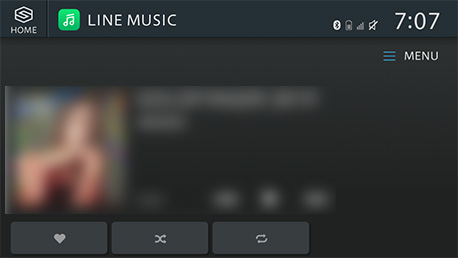
⑪.アプリアイコンを押すとアプリを利用できる
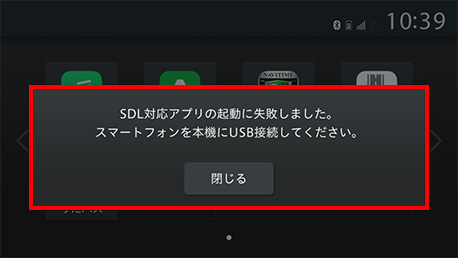
(Android端末の場合SDLアプリ一覧画面に表示)
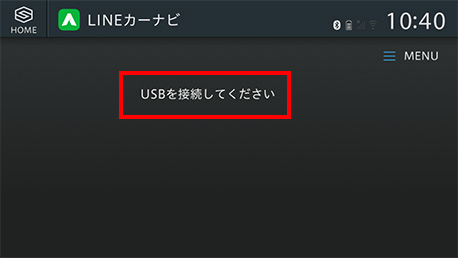
(iOS端末の場合アプリ画面上に表示)
※SDL対応アプリによってはUSBケーブルでの接続が必要な場合があります。