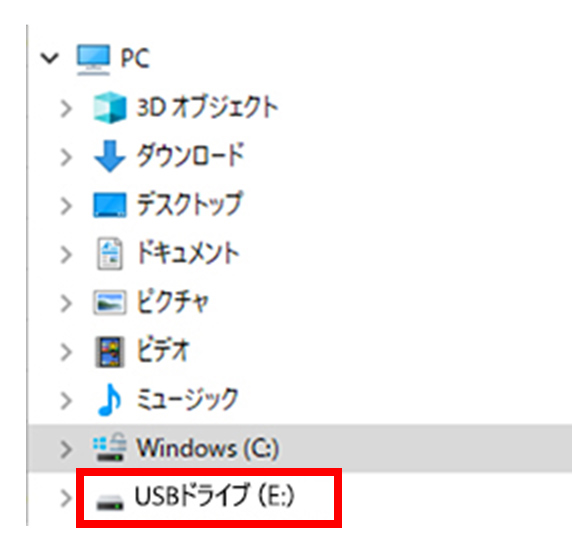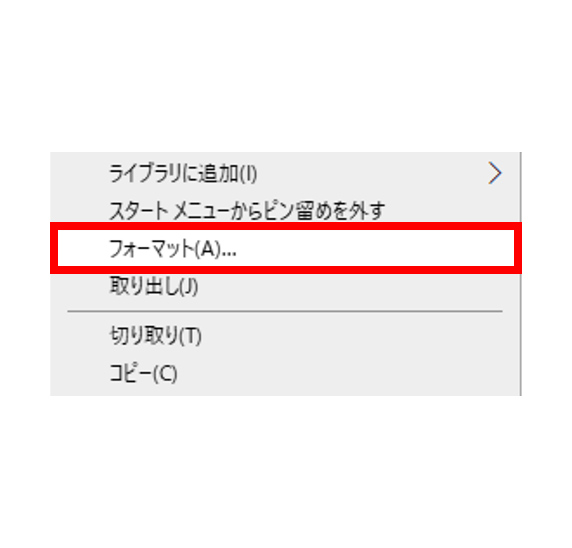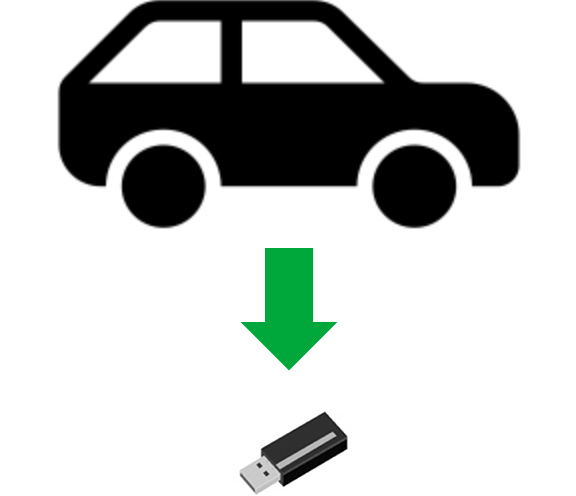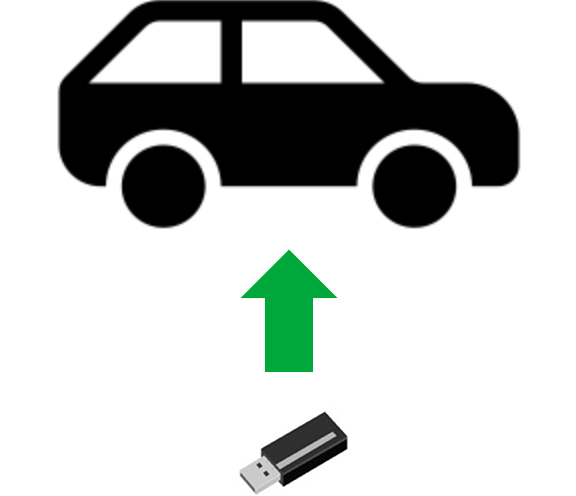車載機情報ファイルの取得

エンジンをかけた後、USBメモリをUSBソケットに接続してください。
USBソケットの位置は車両によって異なります。
詳しくは各車両のオーナーズマニュアル内の「USBソケット」をご覧ください。
オーナーズマニュアルはこちら
※「USB電源ソケット」ではなく「USBソケット」の位置をご確認ください。
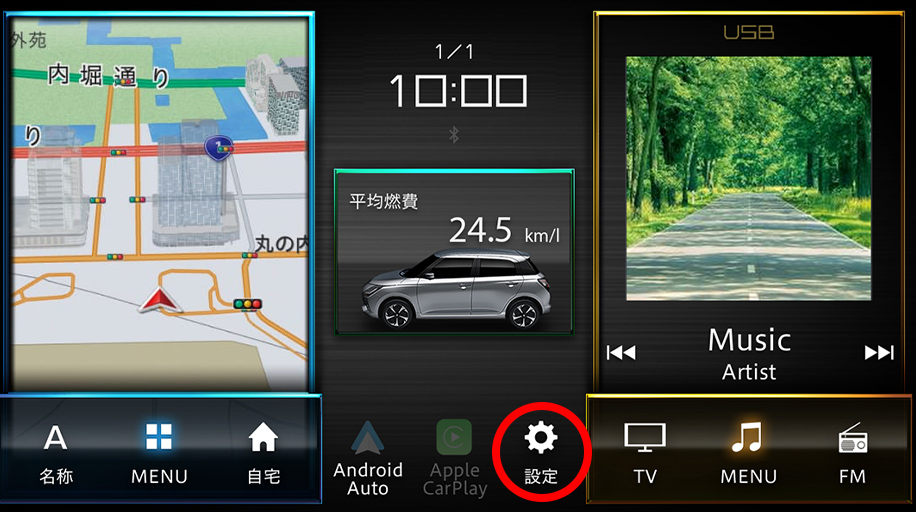
①ホーム画面の中央下部の「設定」を選択してください。
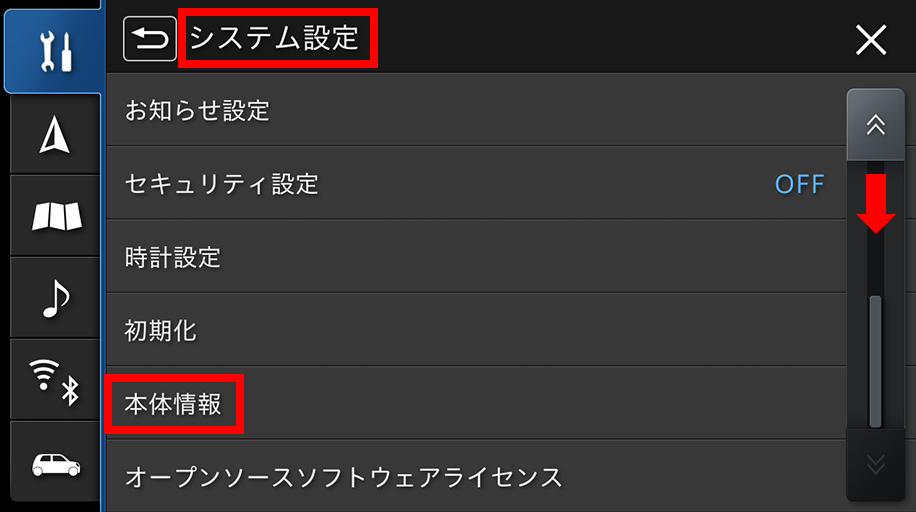
②システム設定より画面をスクロールし、ページ下部の「本体情報」を選択してください。
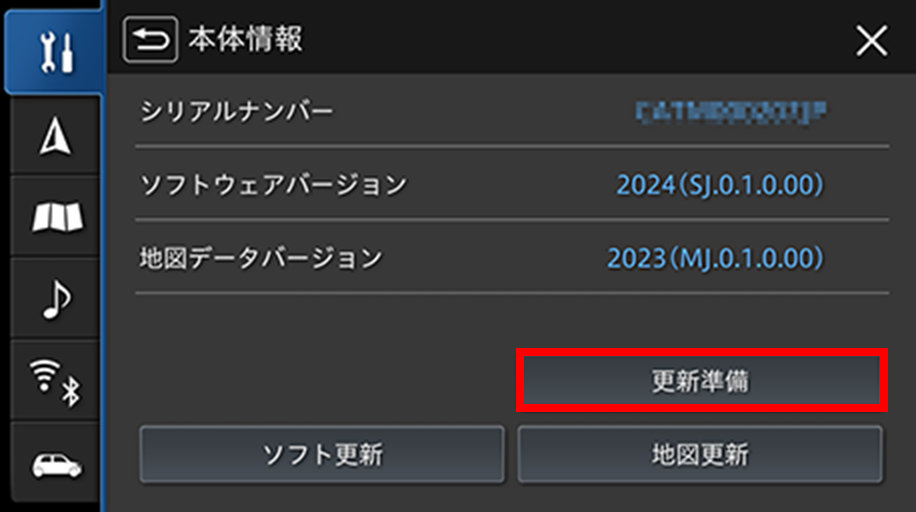
③本体情報が表示されます。
画面右下の「更新準備」を選択してください。

④「USBメモリーを挿入してください。」と表示されたら、そのまま「確認」を選択してください
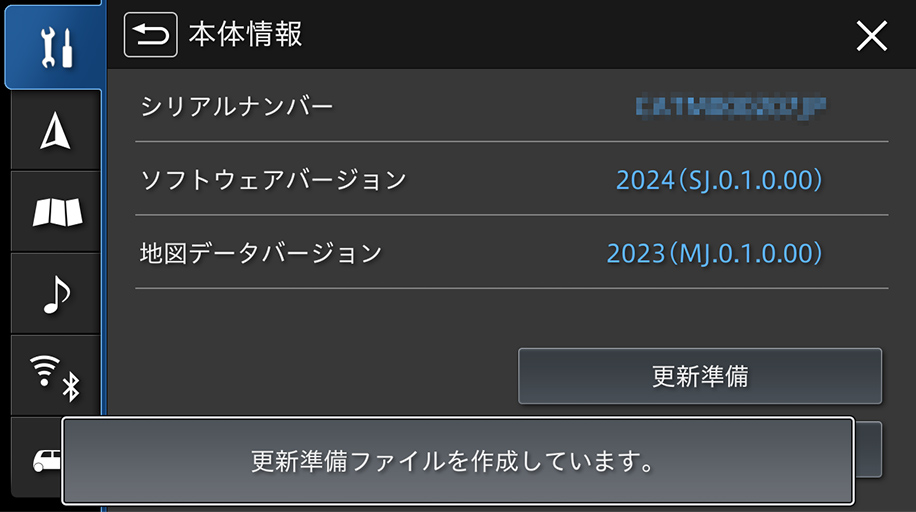
⑤「更新準備ファイルを作成しています。」と表示されるので、しばらくお待ち下さい。

⑥「更新準備ファイルを作成が完了しました。」と表示されれば手順1は完了です。
「確認」を選択し、車両のエンジンを切り、USBメモリを本機から取り外し、手順2(PCでの作業)へ進んでください。
USBメモリを接続しているのに「USBメモリが挿入されていません。」や「非対応のUSB機器が接続されました。」と表示される場合、以下の原因が考えられます。
「USBメモリが挿入されていません。」と表示される場合
考えられる原因
- ・正しい場所に接続されていない
- ・USBメモリの故障
「非対応のUSB機器が接続されました。」と表示される場合
考えられる原因
- ・USBメモリの故障
- ・USBメモリが不適合
- ・ファイルシステムの誤り(exFAT、FAT32以外の形式になっている)
対処方法
- ・正しい場所に接続されているか確認する
- ・USBメモリを接続し直す
一度USBメモリを取り外し、再度しっかりと接続してください。 - ・「確認」を選択し、USBメモリを接続したまま約15秒待つ
これにより、USBメモリが認識される可能性があります。 - ・別のUSBメモリを試す
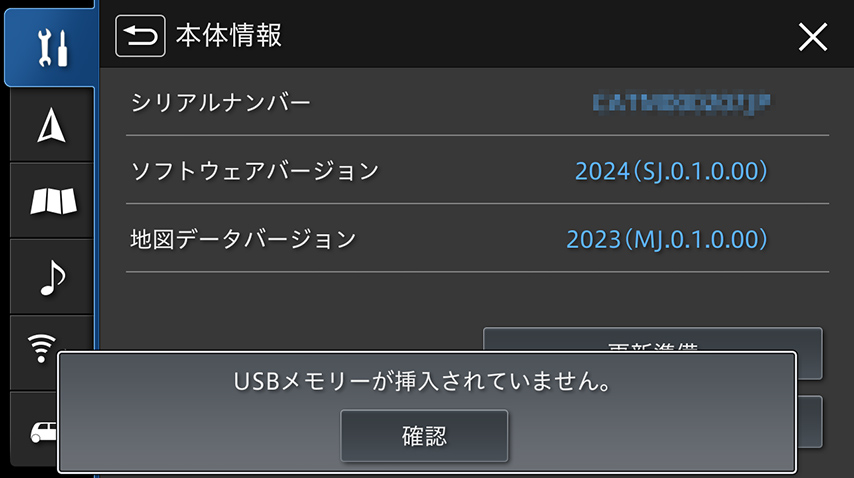
更新用データの取得

①USBメモリをPCに接続してください。
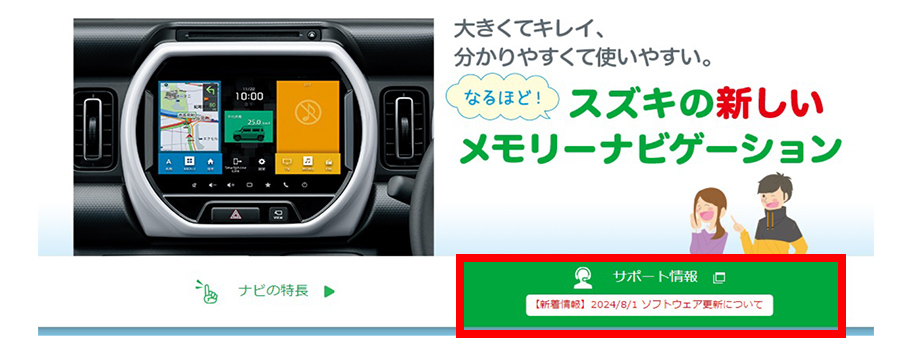
②スズキの新しいメモリーナビゲーションページの「サポート情報」、
または下記のリンクをクリック
サポートトップ | スマートフォン連携メモリーナビゲーション・ディスプレイオーディオ
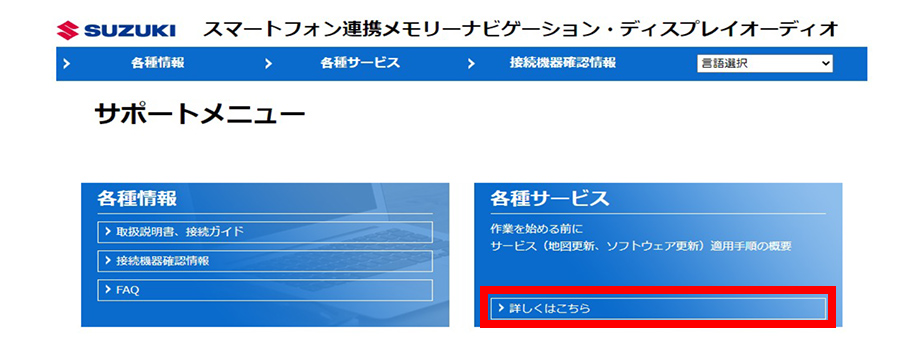
③ページ右側の「各種サービス」内の「>詳しくはこちら」をクリック
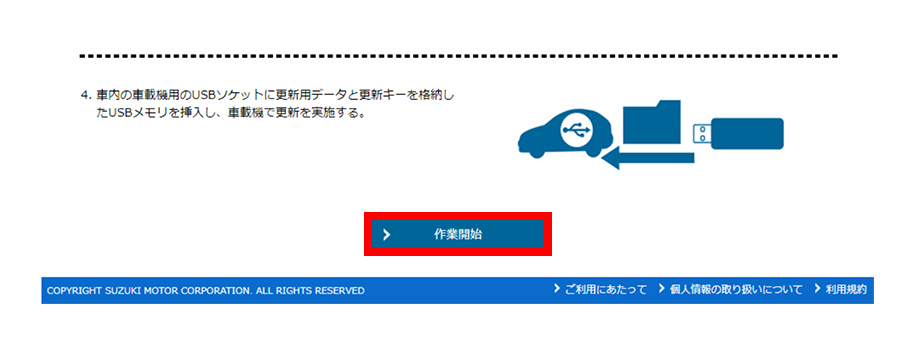
④各種サービス下部「>作業開始」をクリック
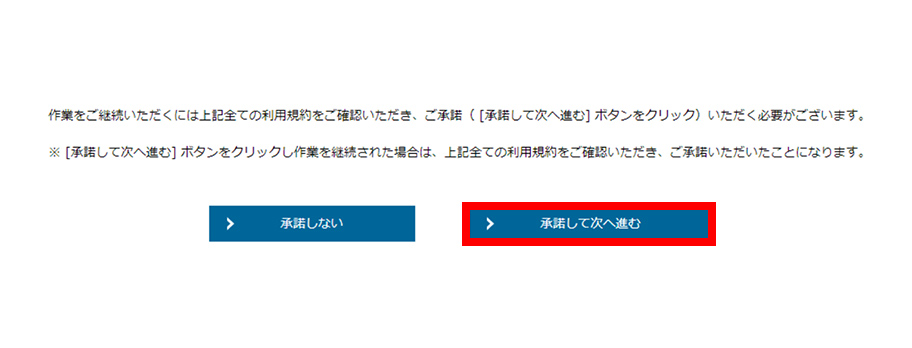
⑤ソフトウェアダウンロードサービス規約をよく読み、 「承諾して次へ進む」をクリック。
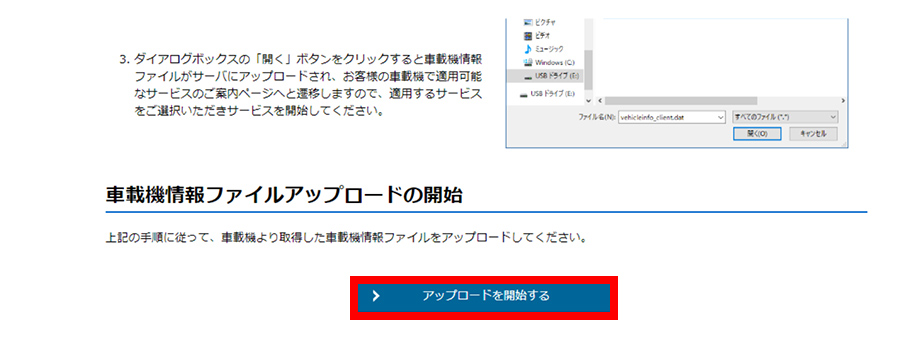
⑥ページ下部の「アップロードを開始する」をクリック
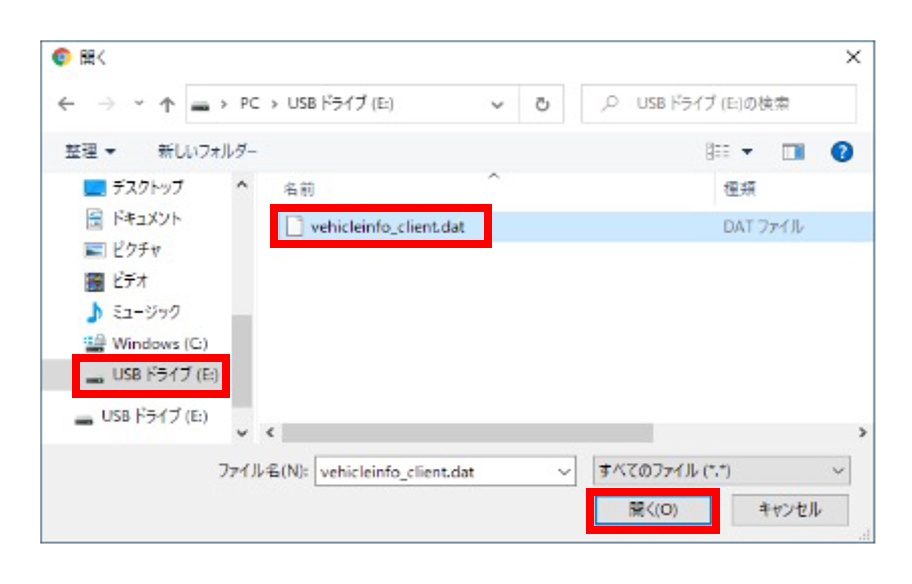
⑦USBメモリの中にある、車載機情報ファイルを選択し、開くをクリックするとアップロードが始まります。
車載機情報ファイル名は「vehicleinfo_client.dat」です。
※ファイル名の「.dat」はPCの設定によっては表示されないことがあります。
- ・vehicleinfo_client.datを選択したがファイルが開けない
- ・USBのファイル(datファイル)がインターネットのマークになっている
「アップロードを開始する」をクリックせずにUSBメモリのフォルダを開いている可能性があります。必ず「アップロードを開始する」をクリックしてからvehicleinfo_client.datを選択してください。
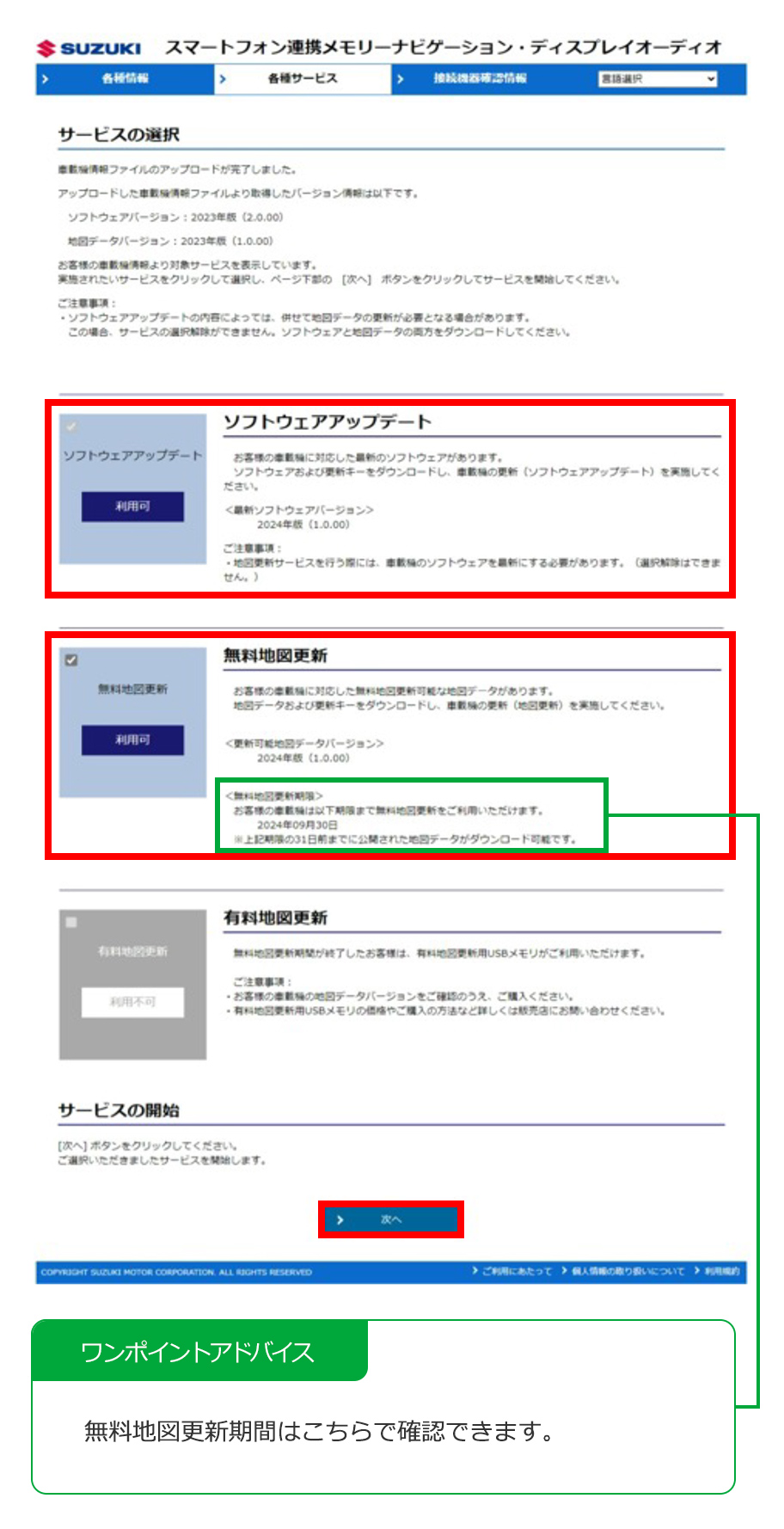
※ソフトウェア、地図データバージョン名はダウンロードした時期によって異なります。
⑧アップロードが完了すると、こちらのページに移動します。
「ソフトウェアアップデート」と「無料地図更新」にチェックが入っていることを確認してください。
上記の2つが選択されていることを確認し、ページ下部の「次へ」を選択
ソフトウェアアップデートが利用不可となっている場合
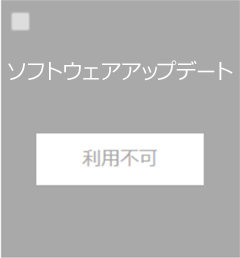
すでに最新のソフトウェアになっているため、ソフトウェアのアップデートの必要はありません。
地図更新のみ実施してください。
無料地図更新が利用不可となっている場合
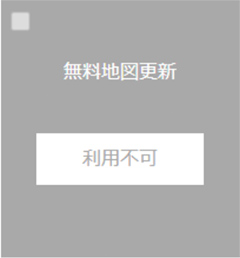
無料地図更新期間が終了しています。
地図を更新する場合は、「有料地図更新」をご利用ください。
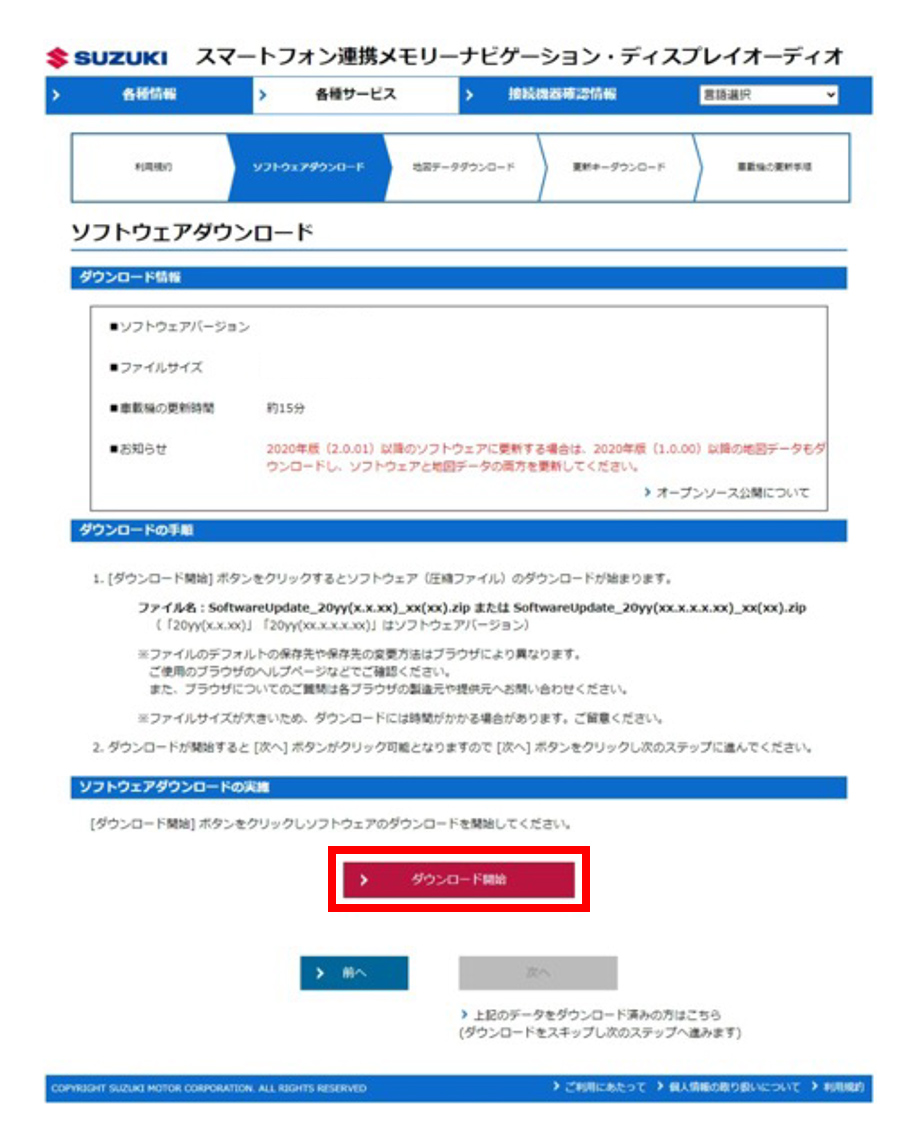
⑨ソフトウェアダウンロードを実施します。
内容を確認し、「ダウンロード開始」をクリック
ダウンロードが完了したら、自動的に次のページに進みます
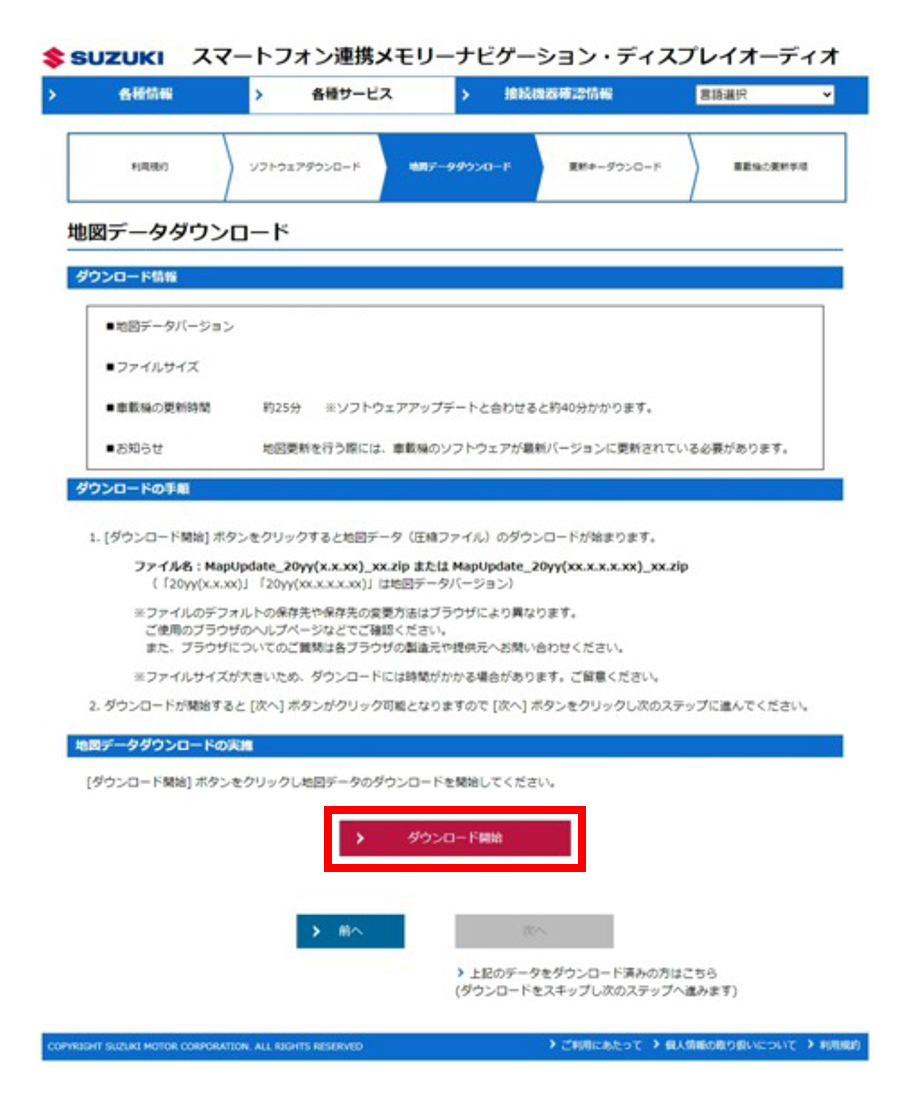
⑩次に地図データダウンロードを実施します。
内容を確認し、「ダウンロード開始」をクリック
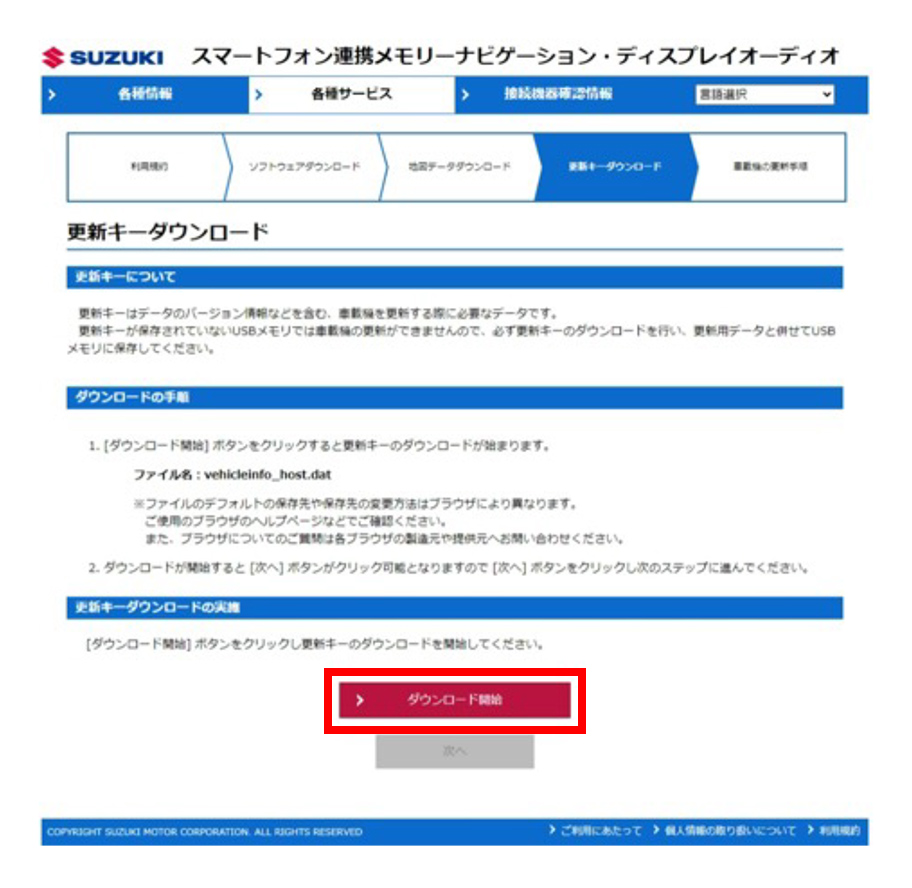
⑪最後に更新キーダウンロードを実施します。
内容を確認し、「ダウンロード開始」をクリック
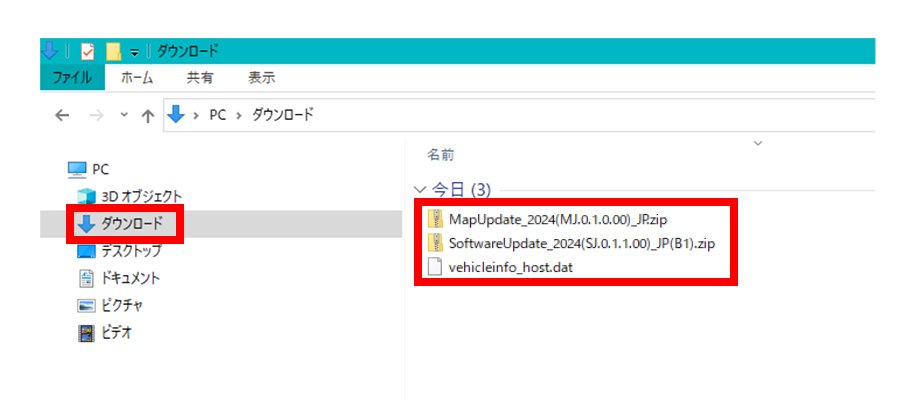
⑫「エクスプローラー」を開き、左側のメニューから「ダウンロード」を選択してください。(通常、ダウンロードしたファイルは「ダウンロード」フォルダに保存されます。)
以下の3つのデータがあればダウンロード作業は完了です。
SoftwareUpdate_2024(SJ.0.1.1.00)_JP(B1).zip
MapUpdate_2024(MJ.0.1.0.00)_JP.zip
vehicleinfo_host.dat
- ※ファイル名はダウンロードした時期によって異なります。(上記は24年11月時点)
- ※ファイル名の「.dat」「.zip」はPCの設定によっては表示されないことがあります。
⑬次の2つのフォルダを解凍してください。
- ・SoftwareUpdate_2024(SJ.0.1.1.00)_JP(B1).zip
- ・MapUpdate_2024(MJ.0.1.0.00)_JP.zip
- ※vehicleinfo_host.datは解凍せずそのまま使用できます。
- ※解凍について詳細は下記のワンポイントアドバイスをご覧ください。
⑭手順2の⑦で使用した「vehicleinfo_client.dat」ファイルを削除しUSBメモリを空にしてください。

⑮次の3つのデータを空のUSBメモリに移してください。
- ・解凍したSoftwareUpdate_2024(SJ.0.1.1.00)_JP(B1)の中にある「Update」
- ・解凍したMapUpdate_2024(MJ.0.1.0.00)_JPの中にある「NaviUpdate」
- ・vehicleinfo_host.dat
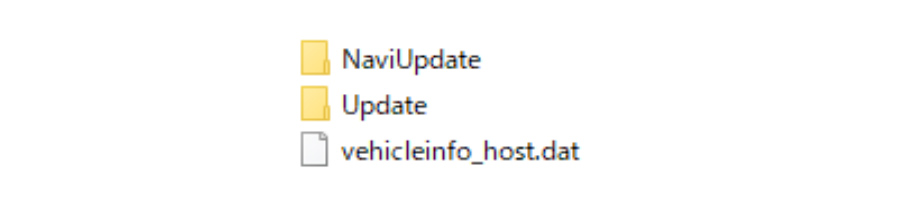
これらの3つのデータがUSBメモリに入れば、手順2は完了です。
USBメモリを持って車に移動してください。
圧縮と解凍について
圧縮とは、ファイルのサイズを小さくすることを指します。小さくなり持ち運びは楽になりますが、そのままでは使用できません。
解凍とは、圧縮されて小さくなったファイルを元の大きさに戻すことです。これにより、ファイルの中身を見たり使ったりできるようになります。
イメージ

フォルダの解凍方法
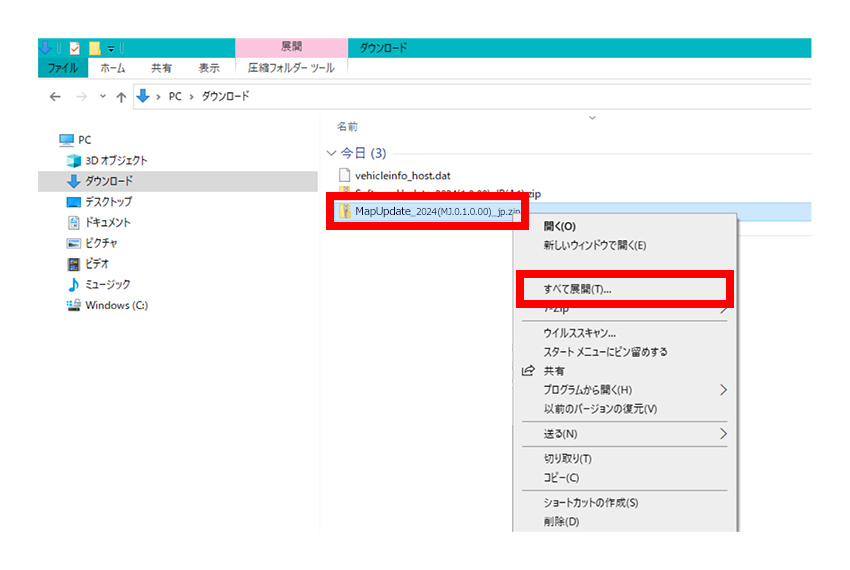
解凍したいファイルを右クリックし、「すべて展開」を選択
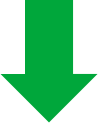
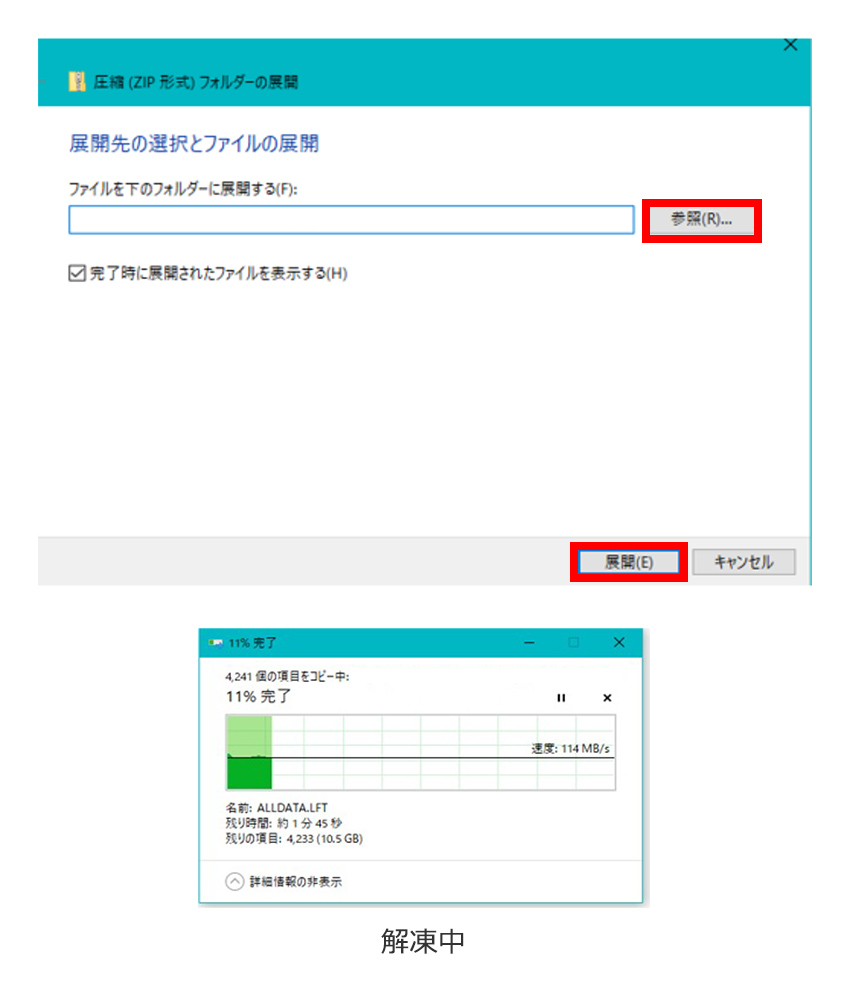
展開する場所を指定し、展開を選択
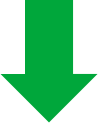
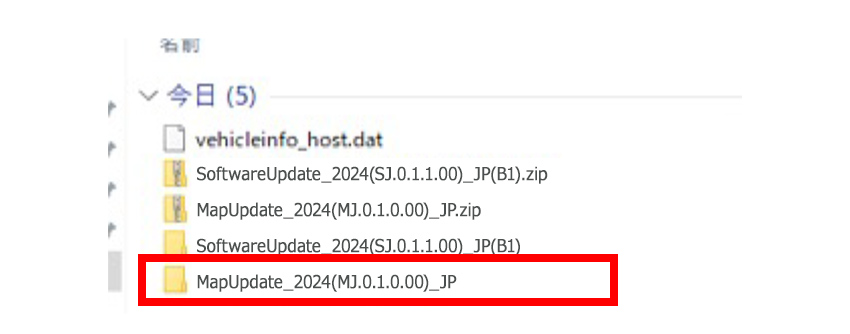
ジッパーのついていないファイルが作成されれば解凍完了です。
- ※地図データの圧縮ファイルは容量が大きいので、PCによっては搭載されている標準の解凍ソフトでは、解凍できない場合があります。 別のPCを使用するか、大きいで圧縮データを解凍できる解凍ソフトを使用してください。
正しいファイル名でないと地図更新ができません。
必ずファイル名を確認してください。
※ファイル名の「.dat」「.zip」はPCの設定によっては表示されないことがあります。
誤った例:
× vehicleinfo_client.dat
× vehicleinfo_host(1).dat
〇 vehicleinfo_host.dat
地図更新

車内に移動し、エンジンをかけ、USBメモリをUSBソケットに接続してください。
更新にかかる時間
ソフト更新:約15分
地図更新:約40分
※「USB電源ソケット」ではなく「USBソケット」の位置をご確認ください。
1. ソフト更新

①ホーム画面の中央下部の「設定」を選択してください。
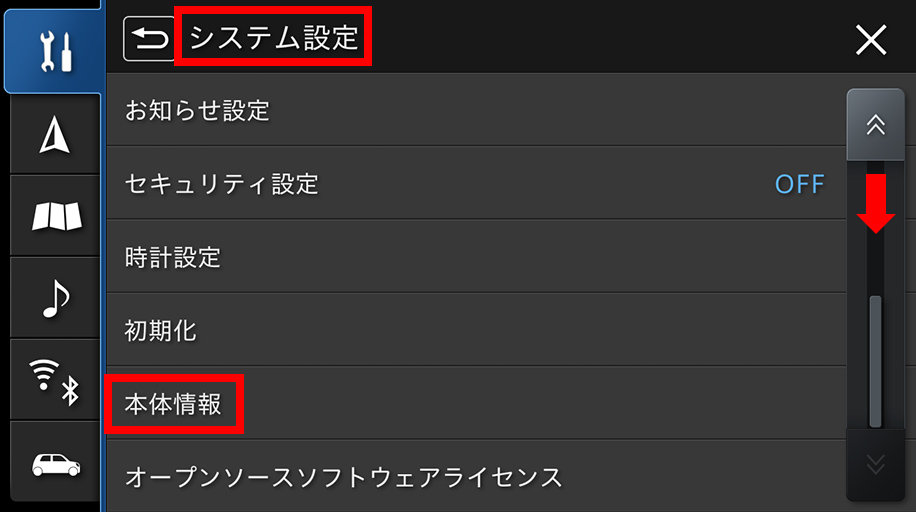
②システム設定より画面をスクロールし、ページ下部の「本体情報」を選択してください
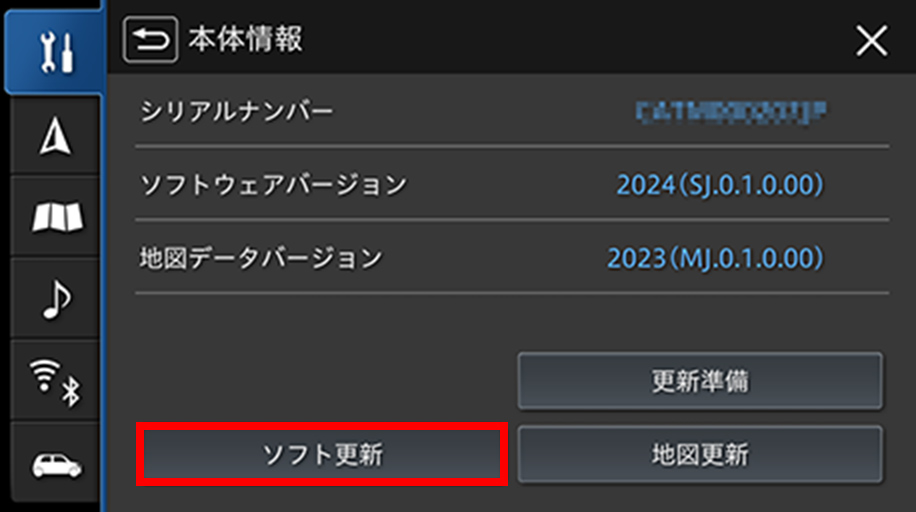
③本体画面が表示されます。
画面左下の「ソフト更新」を選択してください。
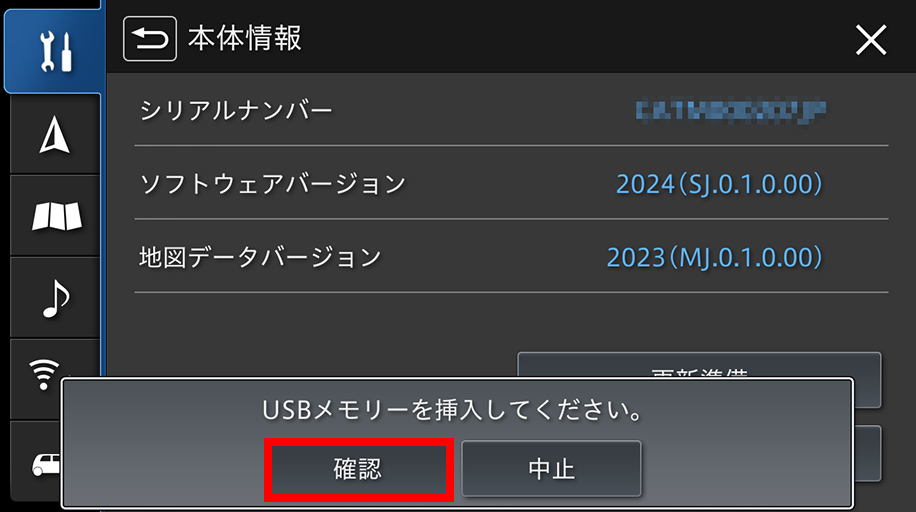
④確認を選択
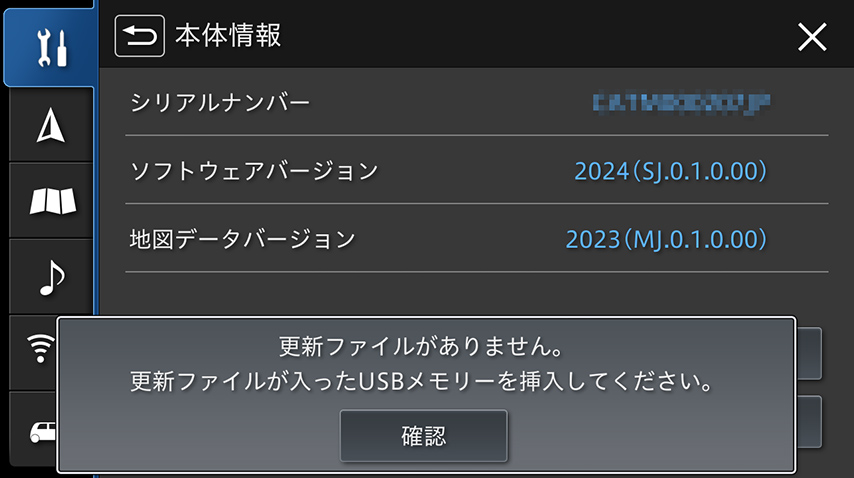
④「更新ファイルがありません」と表示される場合、ファイルがUSBメモリに入っていない、異なるファイルが入っている、またはファイル名が指定されたものと異なっている可能性があります。手順2と同じファイルになっているかどうか、再度ご確認ください。
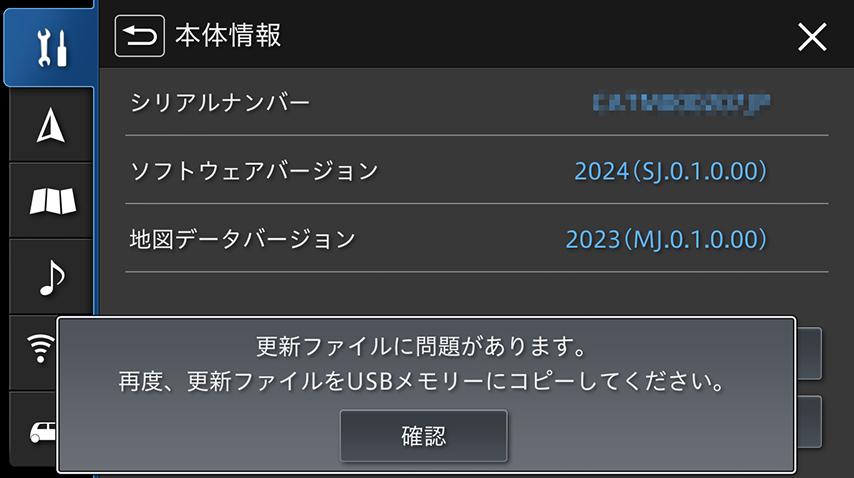
④「更新ファイルに問題があります」と表示される場合は、データのダウンロードや移動中に何らかの問題が発生し、更新データが壊れている可能性があります。データを削除し再度ダウンロードしてください。

⑤更新前と更新後のバージョンを確認し、「開始」を選択してください。
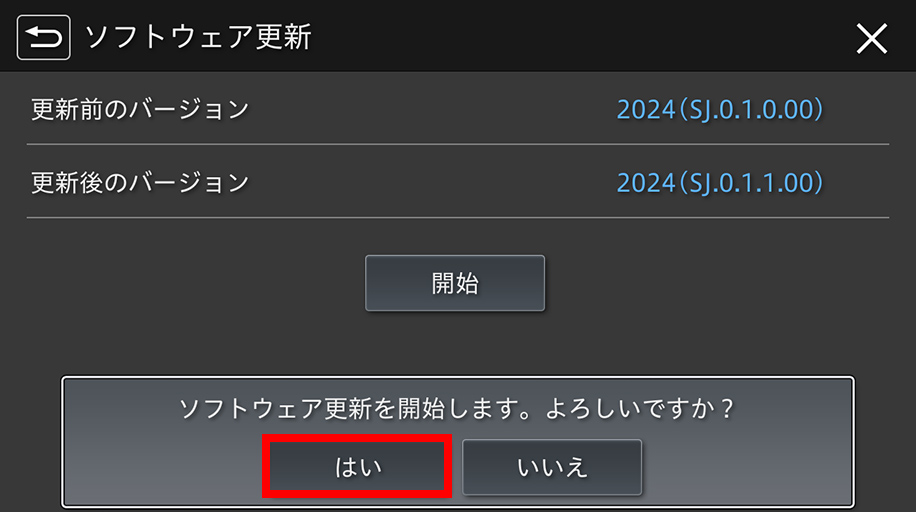
⑥「はい」を選択するとソフトウェアの更新が始まります。
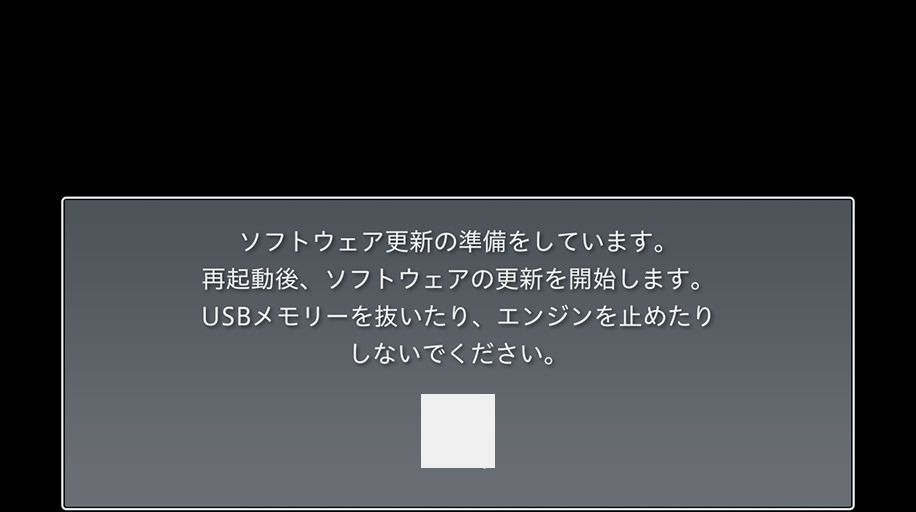
⑦データ容量が大きいため、処理には約15分かかります。
エンジンは停止せず、そのままお待ちください。
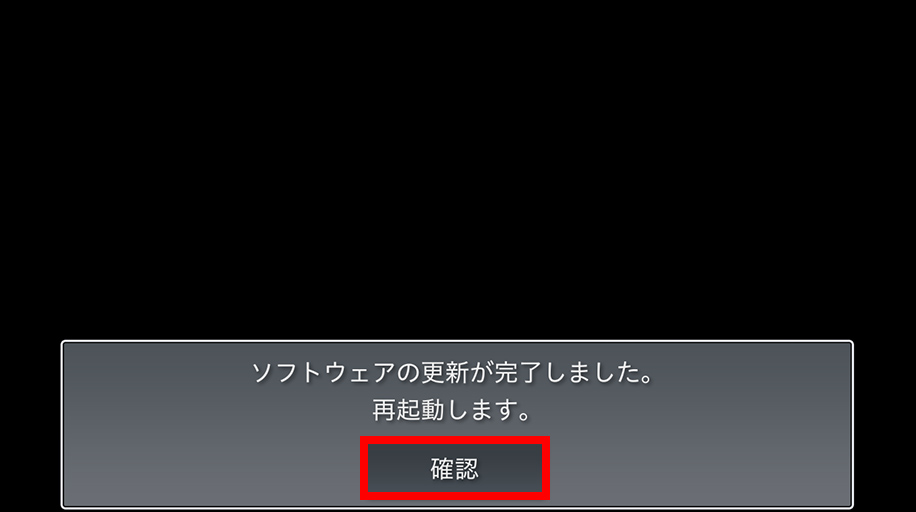
⑧こちらの表示が出たら、ソフトウェアの更新は完了です。「確認」を選択してください。ナビゲーションが再起動します。
2. 地図更新
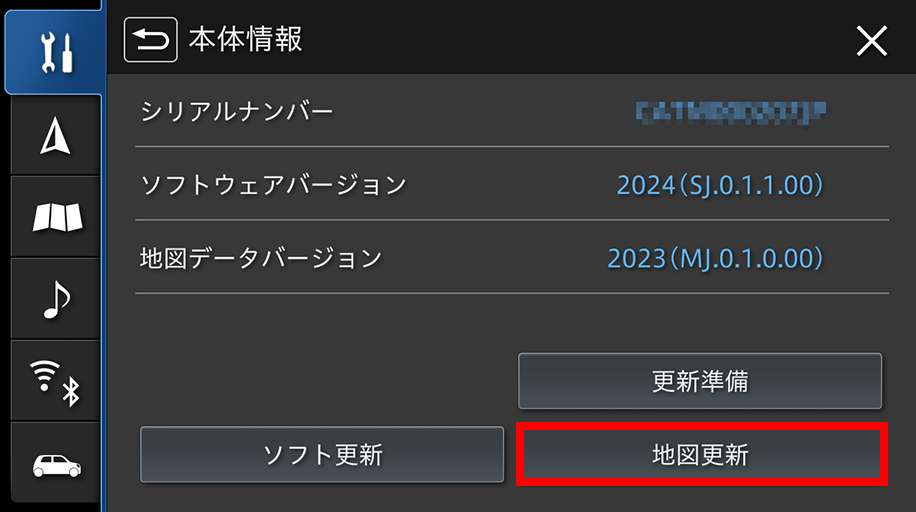
①ソフトウェア更新と同様の作業です
「本体情報」に移動し「地図更新」を選択してください。
ソフトウェアバージョンが更新されているか確認しましょう。
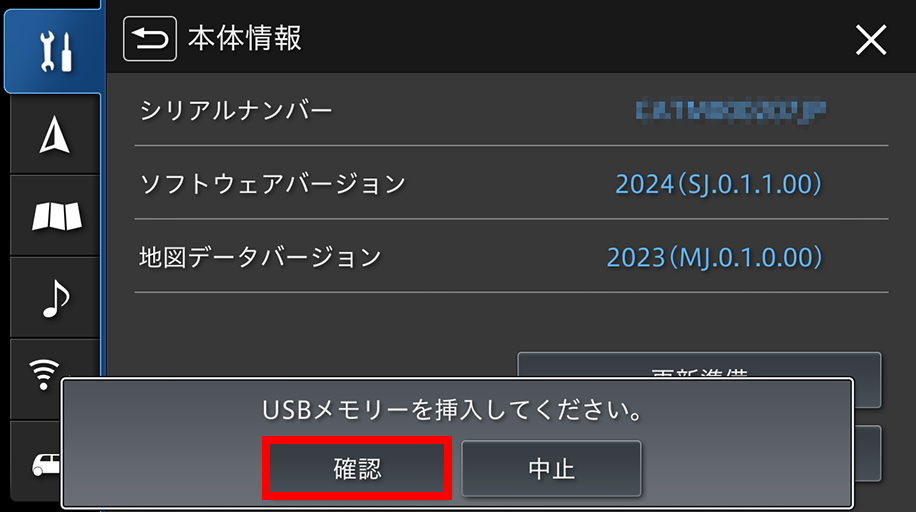
②確認を選択
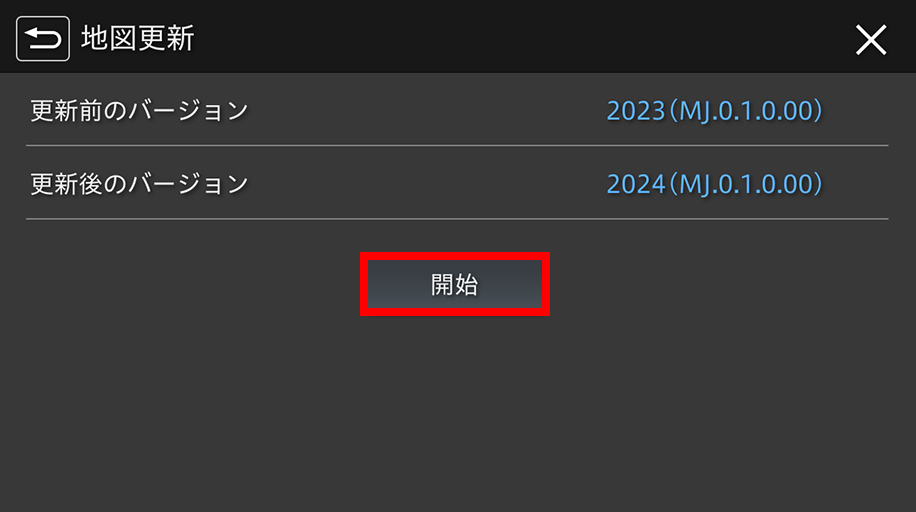
③更新前と更新後のバージョンを確認し、「開始」を選択してください。
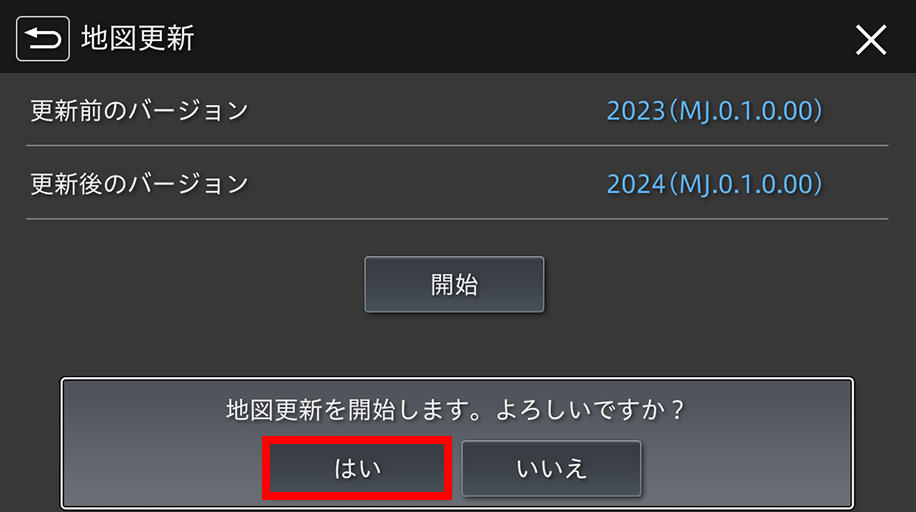
④「はい」を選択すると地図の更新が始まります。
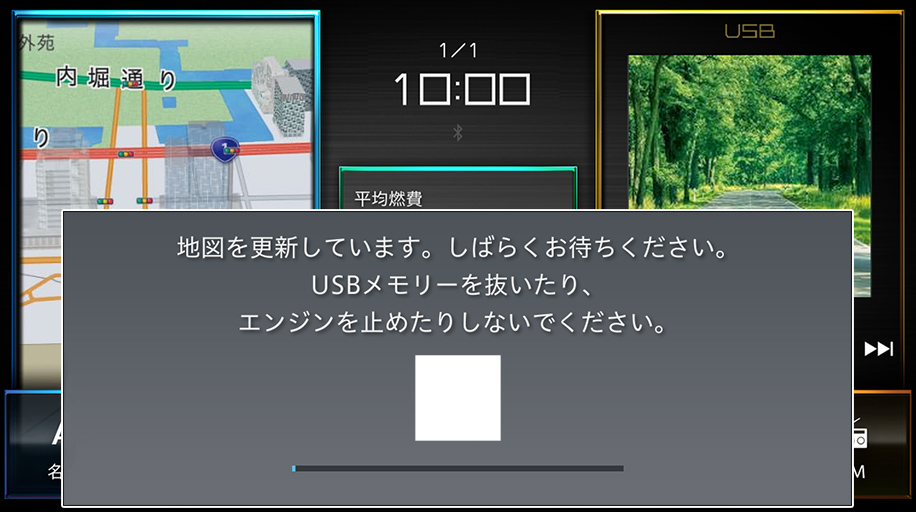
⑤データ容量が大きいため、処理には約40分かかります。
エンジンは停止せず、そのままお待ちください。

⑥こちらの表示が出たら、地図の更新は完了です。「確認」を選択し、ナビゲーションを再起動してください。
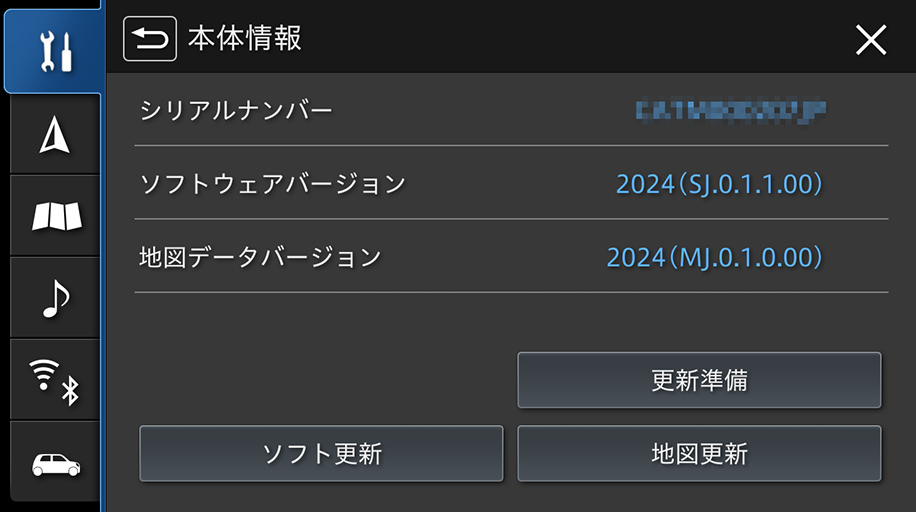
⑦更新時と同様に本体情報を選択し、ソフトウェア、地図データのバージョンが更新できていることを確認してください。エンジンを停止し、USBメモリを取り外して作業完了です。お疲れ様でした。